After you’re done placing the required signature fields in your document—whether it’s a contract, NDA, proposal, or any other type of agreement—you need to send it to the relevant parties for signing.
In OneSuite, the process is simple: confirm the signers, customize the email if needed, and send the document for signature.
Confirming the Signers #
If you’ve already chosen the signers earlier, this step will show their names and emails pre-filled for each party.
Check if the signer names and emails are correct.
If everything looks good, you’re ready to move on and send the document.
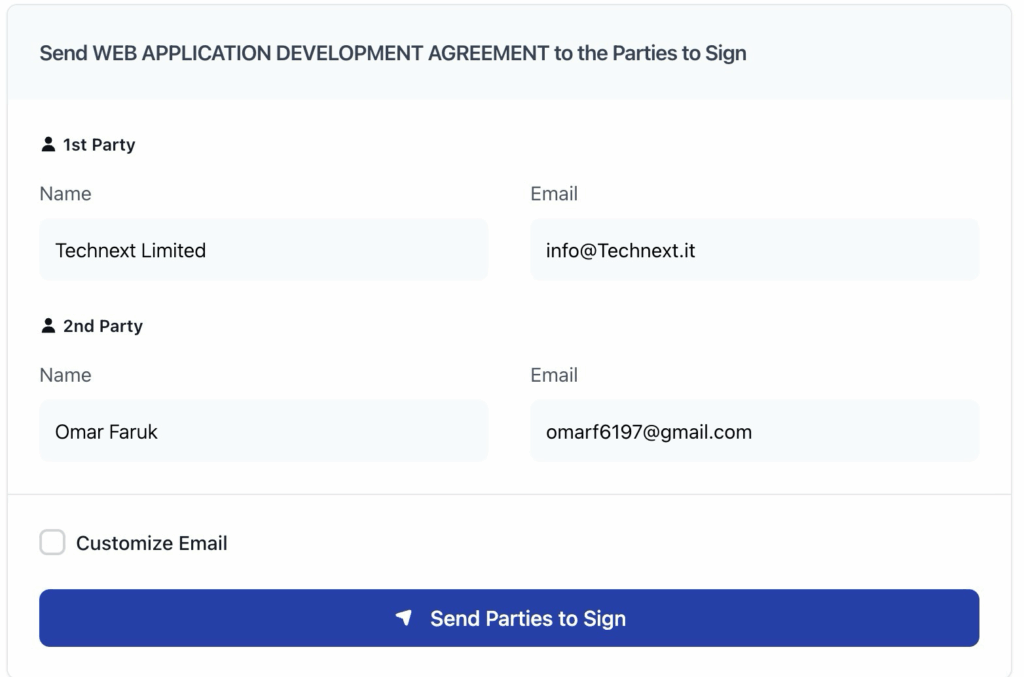
Changing or Adding Signers from Your List #
If you haven’t added signers earlier or need to replace one, just start typing a name into the signer field.
OneSuite will automatically suggest people from your Clients, Leads, and Team database.
Click on the correct person from the list, and their name and email will be filled in automatically.
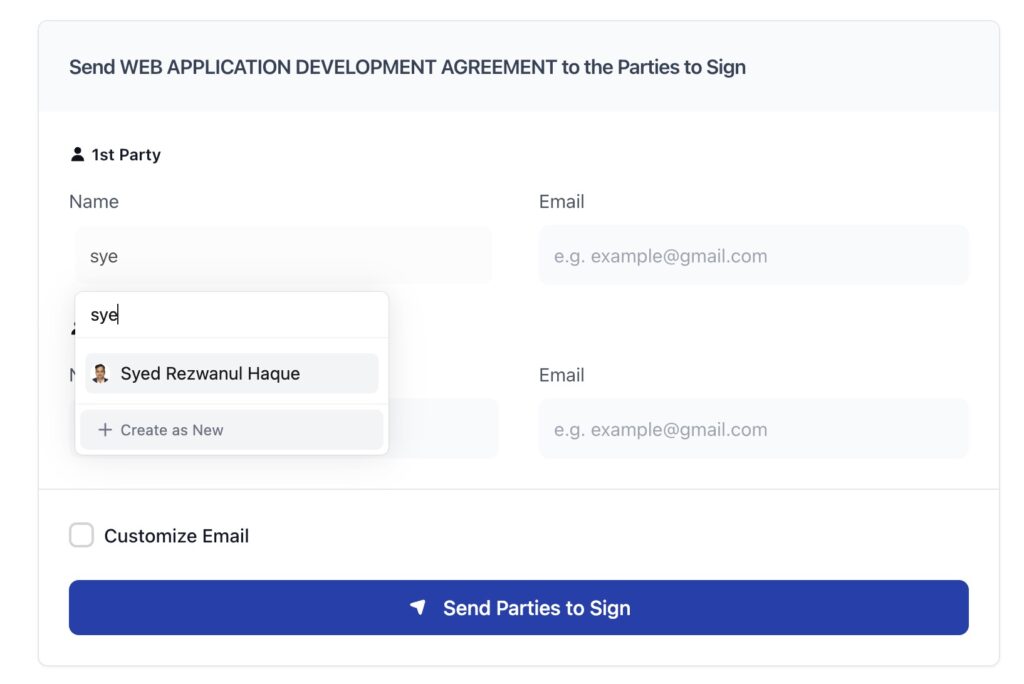
Create a New Signer #
If the signer is not in your database—which is very common—you can add them manually.
First, enter their email address, then type their name in the designated field.
Click Create as new, and the signer will be added to the document.

Changing the Email Content #
Before sending the document, you can customize the email that each signer will receive.
Check the “Customize Email” box to edit the email subject and message.
You can:
- Personalize the subject line
- Edit the message body using dynamic tags like:
{{account.name}},{{document.title}},{{recipient.email}}, and{{recipient.link}}
📌 Important:
Make sure to keep the {{recipient.link}} tag in the message.
This tag generates the unique signing link for each recipient—without it, the signer won’t be able to access the document.
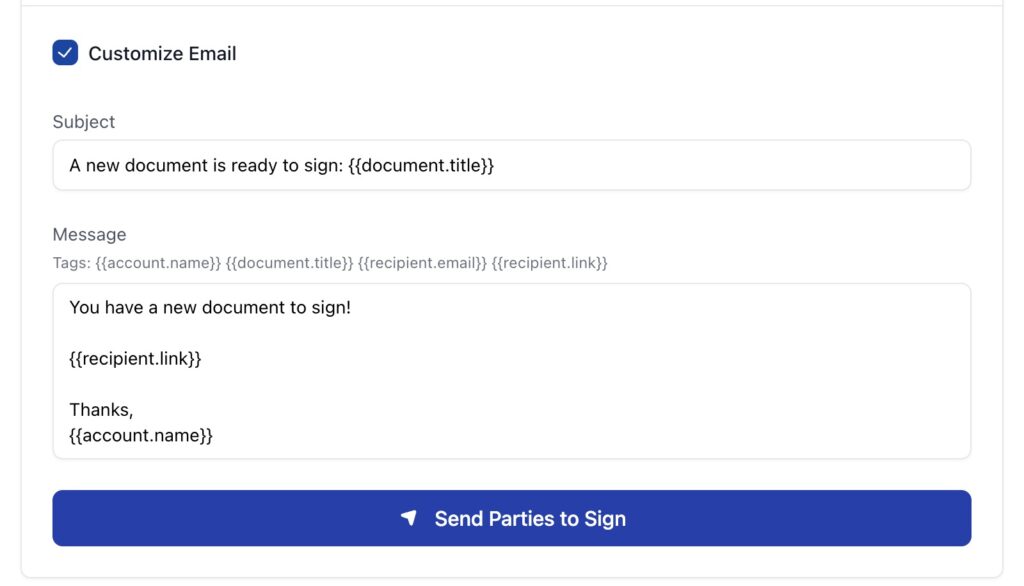
Review & Send Parties to Sign #
After confirming the signers and customizing the email (if needed), you’re ready to send the document.
Do a final review:
- Check that all signer names and emails are correct
- Make sure all required fields are placed
- Ensure the email content includes
{{recipient.link}}for access
Click “Send Parties to Sign” to deliver the document.
Each signer will receive a secure email with their own signing link—no login required.



